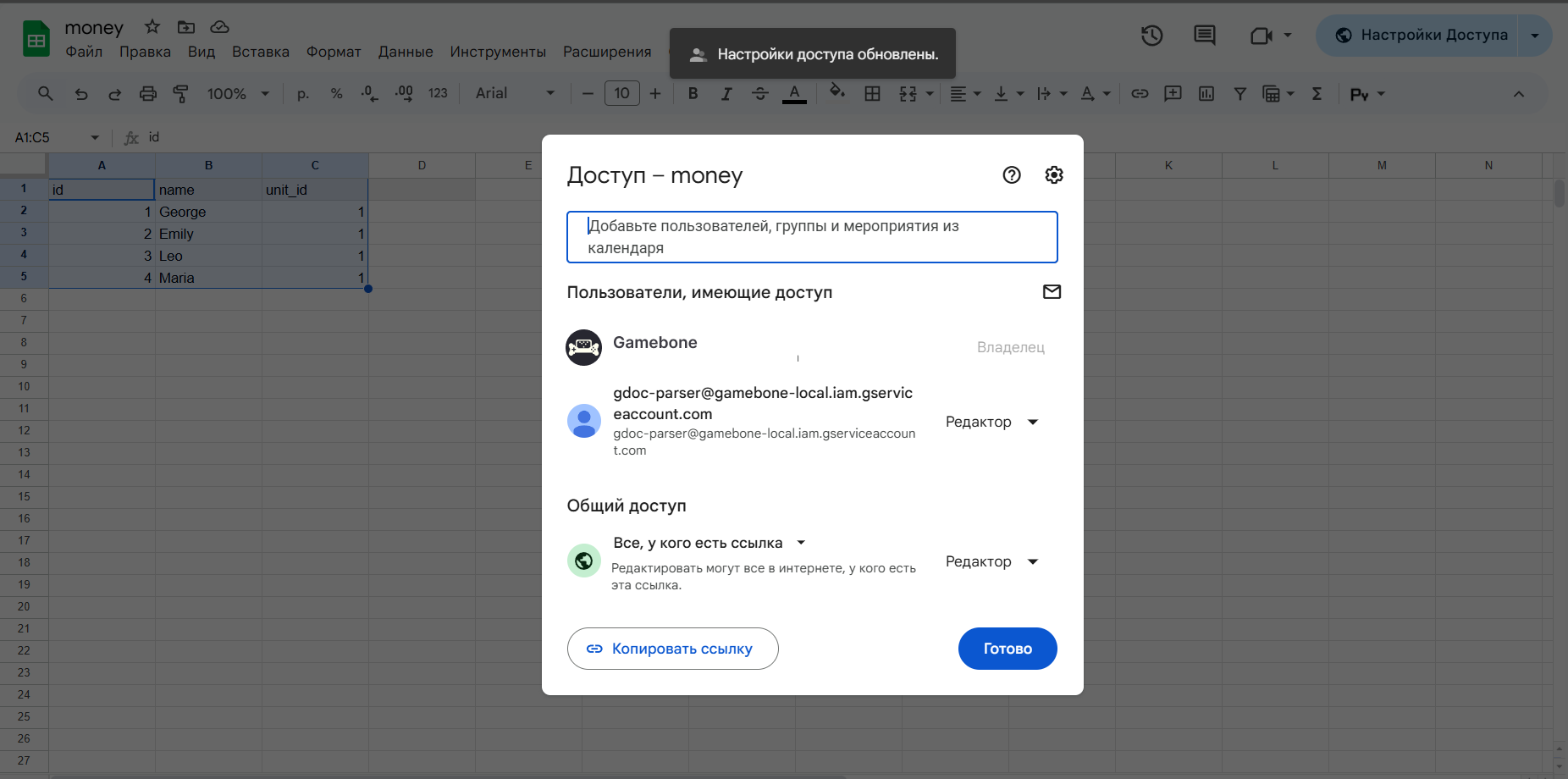Импорт данных в Ficher
Table of contents
Импорт данных в Ficher состоит из трех этапов:
1. Выбор источника;
2. Предпросмотр типов данных в источнике;
3. Сопоставление колонок или создание новой таблицы.
Зачем импортировать данные в Ficher?
В процессе работы с контентом игры в Ficher вы можете столкнутся с разными кейсами, которые потребуют добавить данные из внешних источников. Вот несколько примеров:
- Вы переезжаете из других табличных сервисов в Ficher. Например, хотите конфигурировать игру не в Google Sheets, а в нашем редакторе, но сохранив наработки из прошлого табличного инструмента.
- У вас есть большой объем данных, который необходимо перенести в Ficher. При этом делать это вручную трудо- и времязатратно – вам нужен автоматизированный процесс.
- Вы ведете расчеты и массовые изменения ячеек в Excel или Google Sheets, но конфиг находится в Ficher. Например, импорт данных позволит быстро и автоматизированно перенести данные после расчетов в наш редактор.
- Вы хотите откатить состояние таблиц к предыдущим значениям и у вас есть бэкап-файл (JSON из экспорта) – в этом поможет перезапись данных при импорте.
Примеры использования импорта
Работа с формулами вне Ficher
Работая с формулами в Google Sheets или Excel при создании игр, геймдизайнеры часто пользуются функцией массового применения формул (протягивание формулы на всю колонку). Это позволяет быстро проводить расчеты и заменять данные, если, например, нужно поменять формулу и применить ее на большой диапазон ячеек.
Так как Ficher пока не имеет функционала по работе с формулами, то пользователи могут импортировать данные из табличных редакторов - быстро делать массовые расчеты в сторонних инструментах, а затем в пару кликов добавлять их в Ficher.
Если нужно внести правки в формулу и изменить данные в табличных редакторах, то при повторном импорте в Ficher данные обновятся (при условии, что верно сопоставлены импортируемые колонки и колонки, в которые добавляется контент).
Импорт большого объема данных
Часто документы геймдизайнеров содержат большой объем данных (количество таблиц и ячеек в них может быть неограниченно). При переезде в Ficher из Google Sheets или Excel переносить все данные вручную будет нецелесообразно – затраты времени и сил могут быть колоссальными. В этом случае импорт данных позволит автоматизировать процесс, а все что нужно от пользователя – проверить корректность сопоставления данных и задать названия таблицам и колонкам (по необходимости).
Правила импорта
Вы можете загрузить в наш редактор данные в нескольких форматах, но к каждому из них есть определенные требования:
✔ Google Sheets (ссылкой на таблицу или на отдельный диапазон ячеек).
Требования:
• первая строка в выбранном диапазоне или во всей таблице должна содержать заголовки колонок на английском языке;
• первая колонка – id (c cоответствующим заголовком и числовыми значениями в ячейках, которые не должны повторяться). Важно! В таблице обязательно должна быть колонка id, соответствующая требованиям, указанным ранее. Без нее импорт будет невозможен;
• не должно быть объединенных ячеек;
• нужная информация размещена только в ячейках (комментарии к ячейкам будут проигнорированы).
⚠️ Загрузка данных из файла Google Sheets не может пройти без доступа к нему. Чтобы у парсера Ficher был доступ к этому файлу, в настройках доступа выдайте права редактора на почту [email protected].
Для этого вставьте почту в окошко, показанное на скриншоте. Следующим шагом укажите право “Редактор” и нажмите “Открыть доступ”.
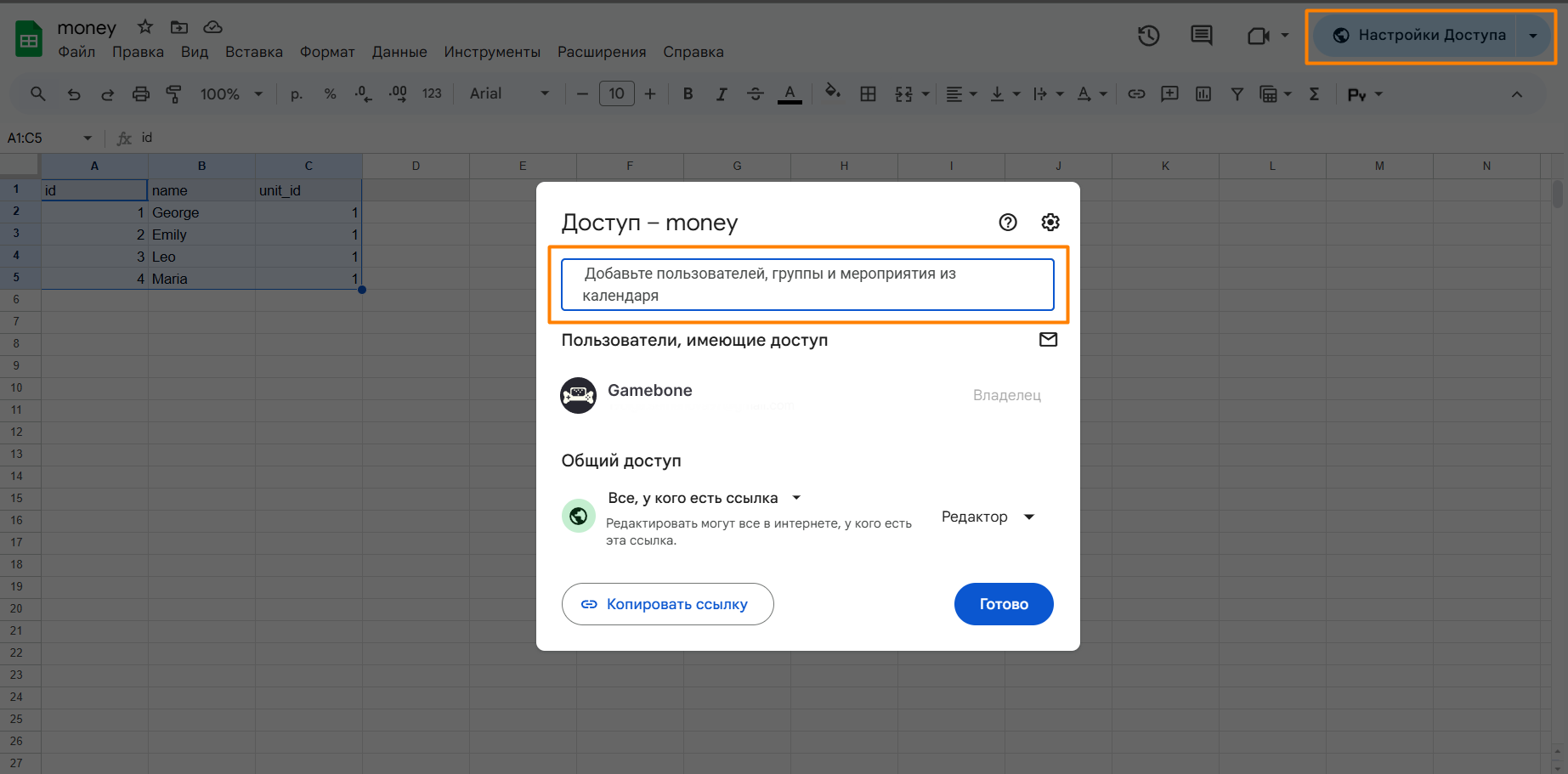
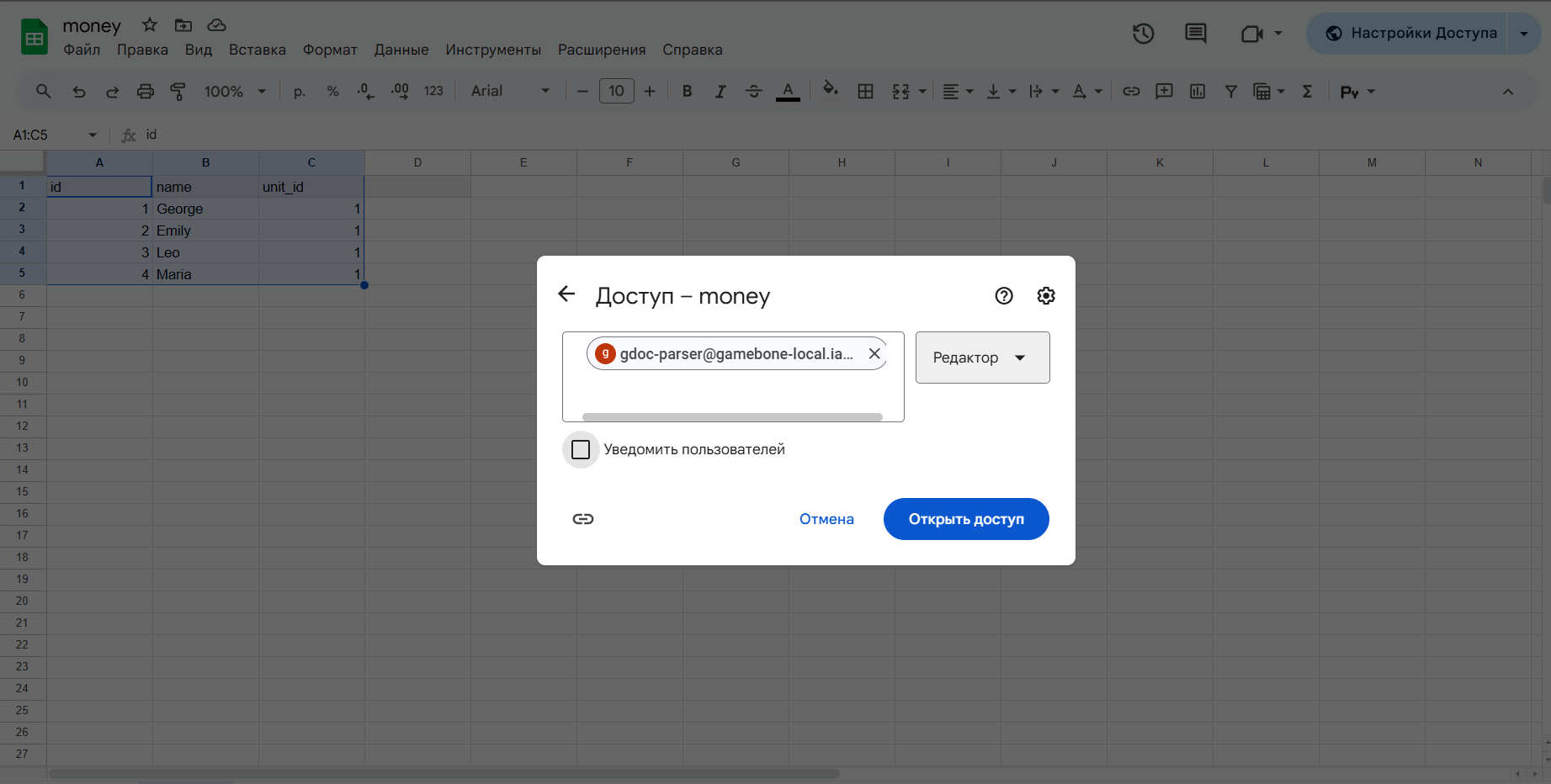
Вот что должно получиться: