Подключение JSON к движку Unity
Table of contents
В этом гайде рассмотрим, как подключить JSON к Unity и управлять настройками игры вне движка. На примере покажем, как подключить показатель скорости бега персонажа к редактору Ficher, и как менять эту характеристику без взаимодействия с Unity. Добавим в движок необходимые для этого скрипты и методы (весь код уже есть в материале).
Использовать такой способ можно с любыми показателями, так что вы легко сможете управлять разными параметры игры вне игровой платформы.
Создаем проект в Unity
Зайдите в Unity и создайте базовый проект на основе шаблона игры. Выберите 2D Platformer Microgame.
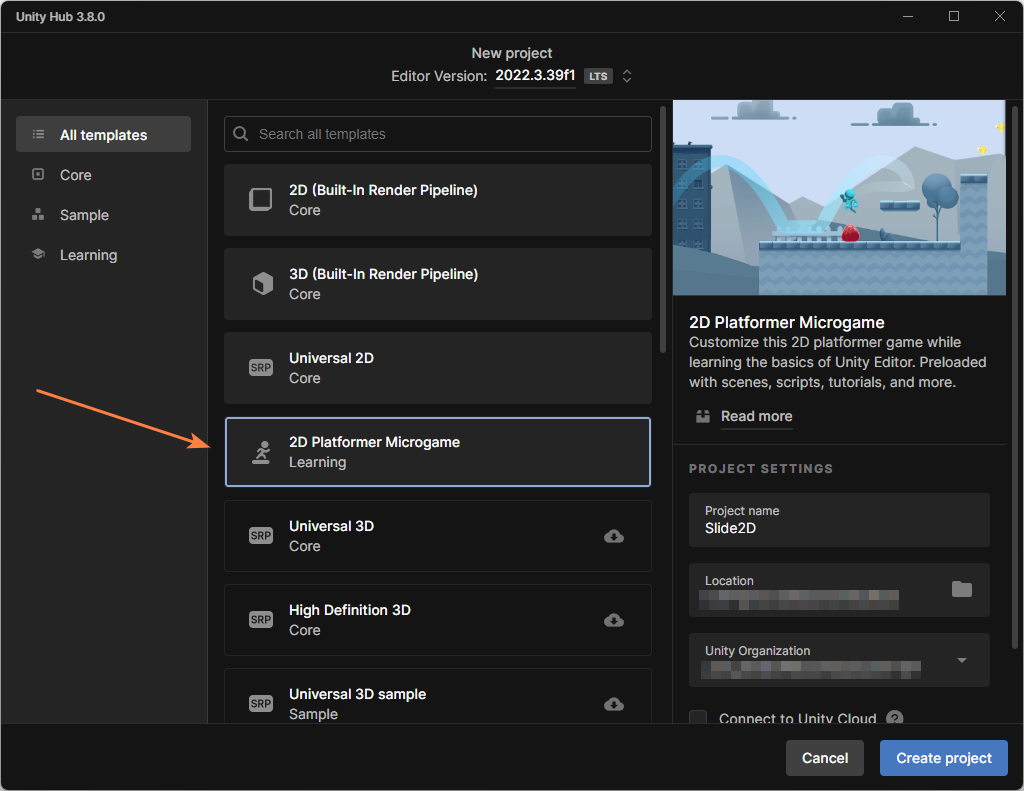
После того, как создали проект, на экране появится его сцена. Раскройте иерархию объектов сцены (сайдбар слева) и найдите префаб Player. В инспекторе этого объекта (рабочая область справа) есть параметр Max Speed, который и будем изменять.
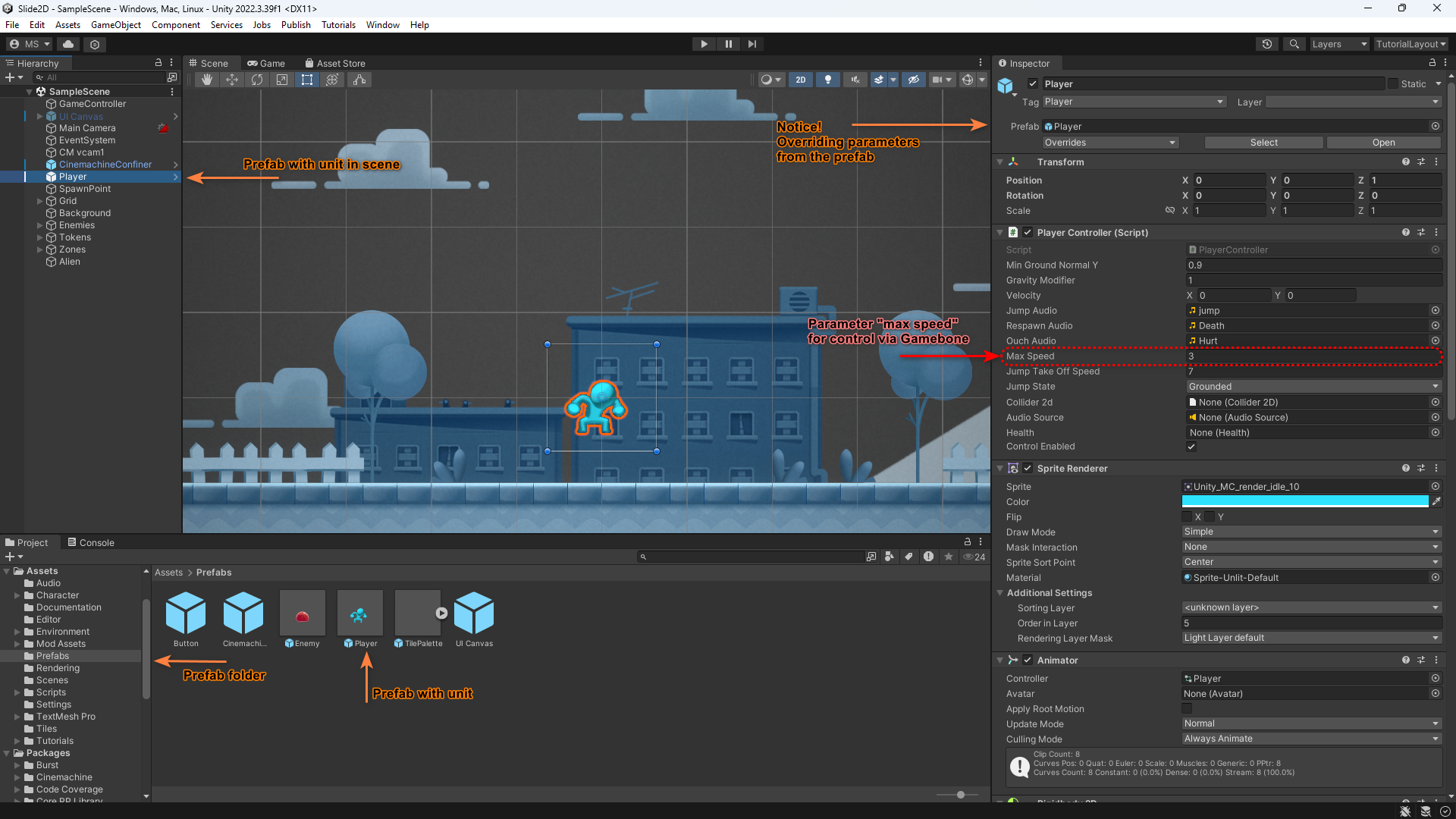
Подготавливаем таблицы в редакторе Ficher
Проект в движке создан, теперь нужно внести игровой контент в таблицы.
Шаг 1: перейдите в редактор Ficher. Создайте новый проект, а в нем - таблицу с юнитами.
Шаг 2: назовите таблицу Units и добавьте следующие колонки:
| Название колонки | Тип | Что содержит |
|---|---|---|
| speed | Number | Значение скорости юнита |
| name | Text | Имя (название) юнита |
| data | Subtable | Подтаблица, в которой будут размещены параметры юнита в зависимости от уровня: ловкость, сила, интеллект. |
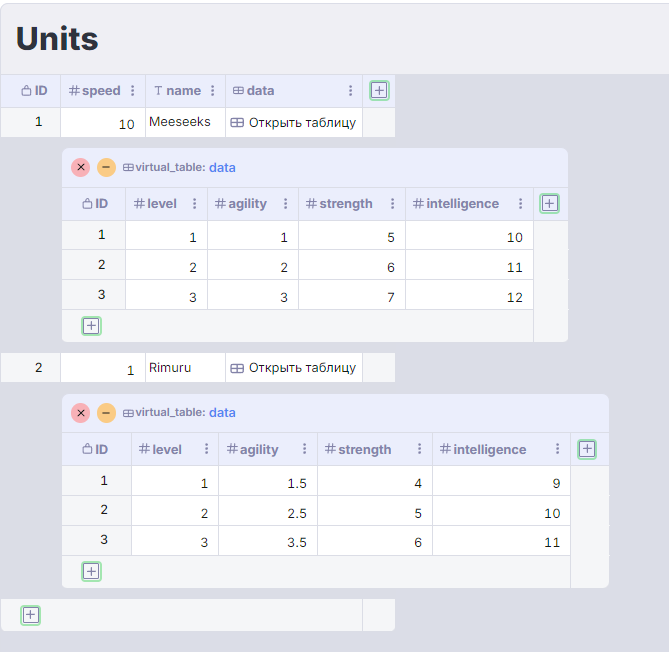
Экспортируем данные из редактора
После того, как в таблицу редактора внесены нужные данные, их нужно извлечь.
Перейдите на вкладку Экспорт: для этого нажмите на соответствующую кнопку в правом верхнем углу.
Экспортируйте архив с таблицей (подробности, как работает экспорт в редакторе Ficher, показали и рассказали в отдельном материале).
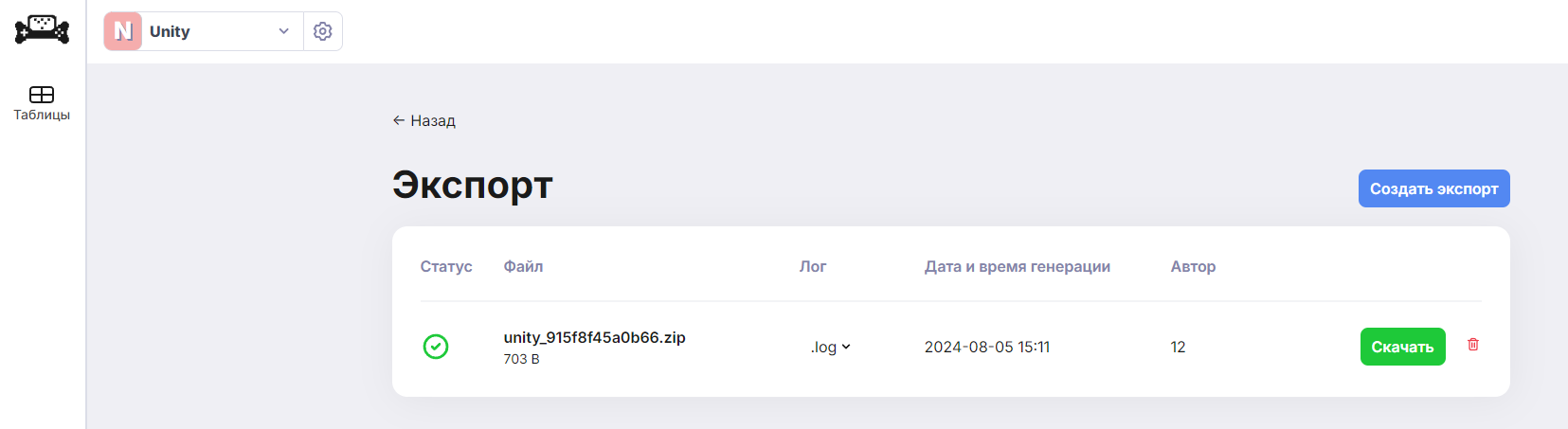
Таблица из конструктора при экспорте автоматически конвертируется в такой JSON:
[
{
"id": 1,
"speed": 10.0,
"name": "Meeseeks",
"data": [
{"id": 1, "level": 1, "agility": 1, "strength": 5, "intelligence": 10},
{"id": 2, "level": 2, "agility": 2, "strength": 6, "intelligence": 11},
{"id": 3, "level": 3, "agility": 3, "strength": 7, "intelligence": 12}
]
},
{
"id": 2,
"speed": 1.0,
"name": "Rimuru",
"data": [
{"id": 1 ,"level": 1, "agility": 1.5, "strength": 4, "intelligence": 9},
{"id": 2, "level": 2, "agility": 2.5, "strength": 5, "intelligence": 10},
{"id": 3, "level": 3, "agility": 3.5, "strength": 6, "intelligence": 11}
]
}
]
Добавляем скрипты в проект Unity
Перейдите в папку с проектом в движке или напрямую в файлах ПК. В папке Assets создайте папку Resources (в ней будут храниться библиотеки и конфиги).
Распакуйте файл экспорта из Ficher и загрузите в папку Resources.
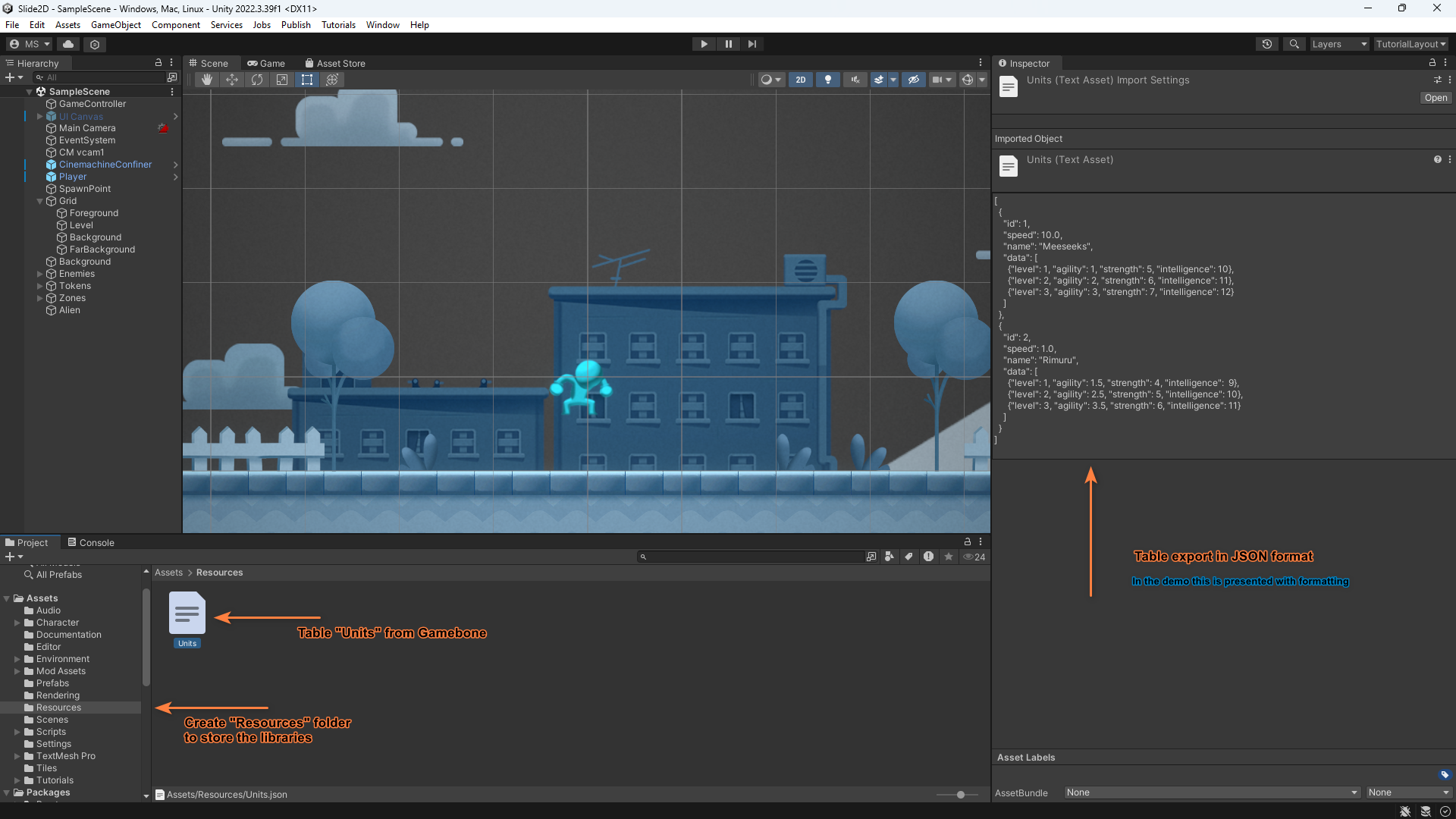
Чтобы управлять JSON-ом внутри классов, нужно создать скрипт, описывающий структуру библиотеки, иначе чтение файла будет затруднено.
Создаем скрипт для управления JSON
Перейдите в папку Assets/Scripts/Model, где хранятся модели, описывающие JSON-структуры.
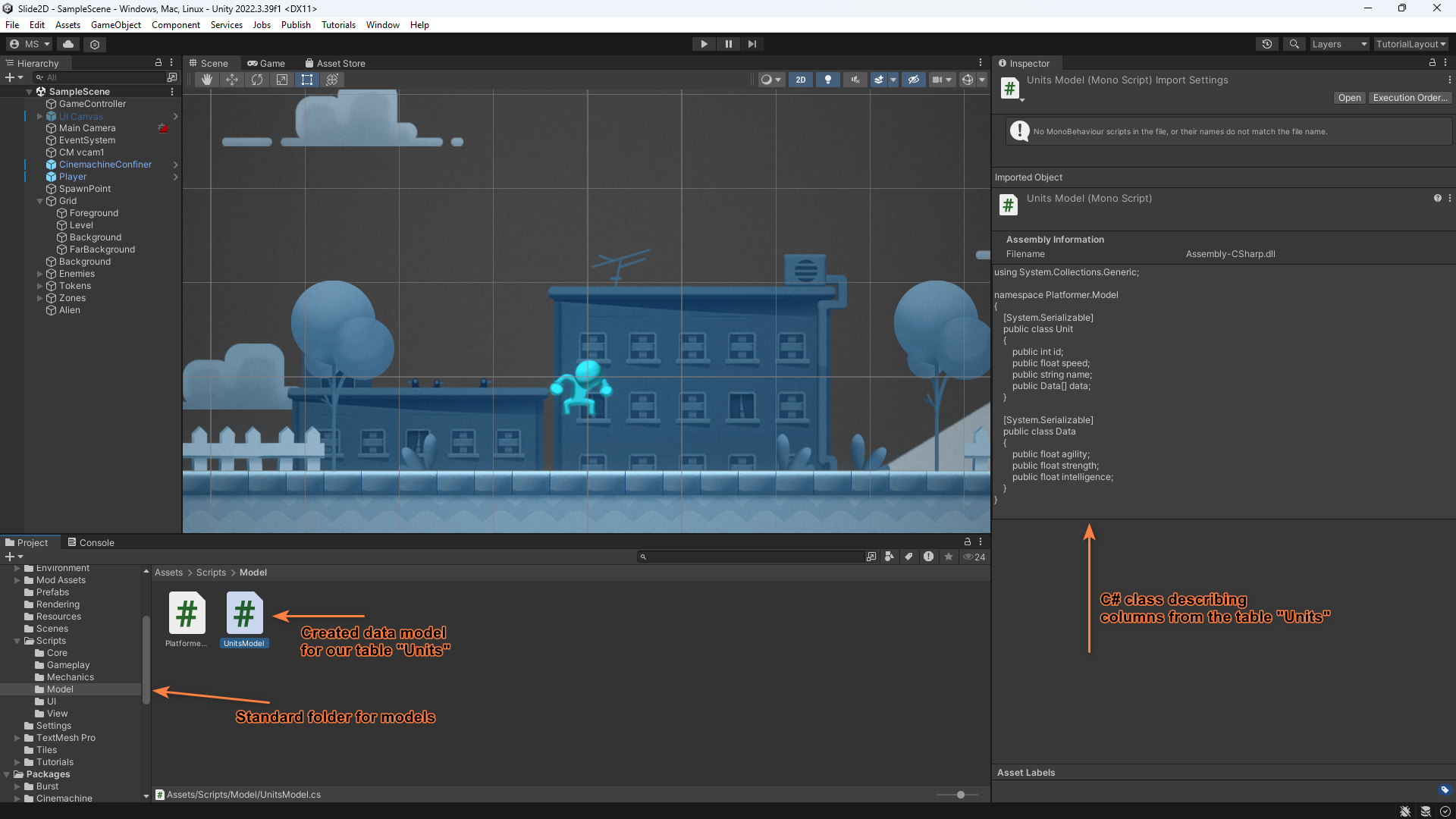
В этой папке создайте скрипт UnitsModel.cs и разместите следующий код:
using System.Collections.Generic;
namespace Platformer.Model
{
[System.Serializable]
public class Unit
{
public int id;
public float speed;
public string name;
public Data[] data;
}
[System.Serializable]
public class Data
{
public int id;
public float agility;
public float strength;
public float intelligence;
}
}
Этот код содержит описание структуры данных, которые соответствуют таблице. Для каждой характеристики установлен тип данных float, так как в игре будем использовать дробные значения.
• если в колонке содержатся числа - выбирайте integer (если однозначно уверены, что числа будут целые) или float (в остальных случаях).
• если в колонке текст - выбирайте string.
Важно: если добавите новую колонку или измените тип или название текущей колонки, то вам обязательно понадобится обновить данный файл.
Добавляем код для чтения скриптов
Переходим к добавлению кода для чтения скриптов, о которых писали ранее. Это необходимо сделать, потому что в Unity нет встроенного инструмента для чтения масcива JSON. Подробнее об этом можно почитать на форуме Unity и на StackOverFlow.
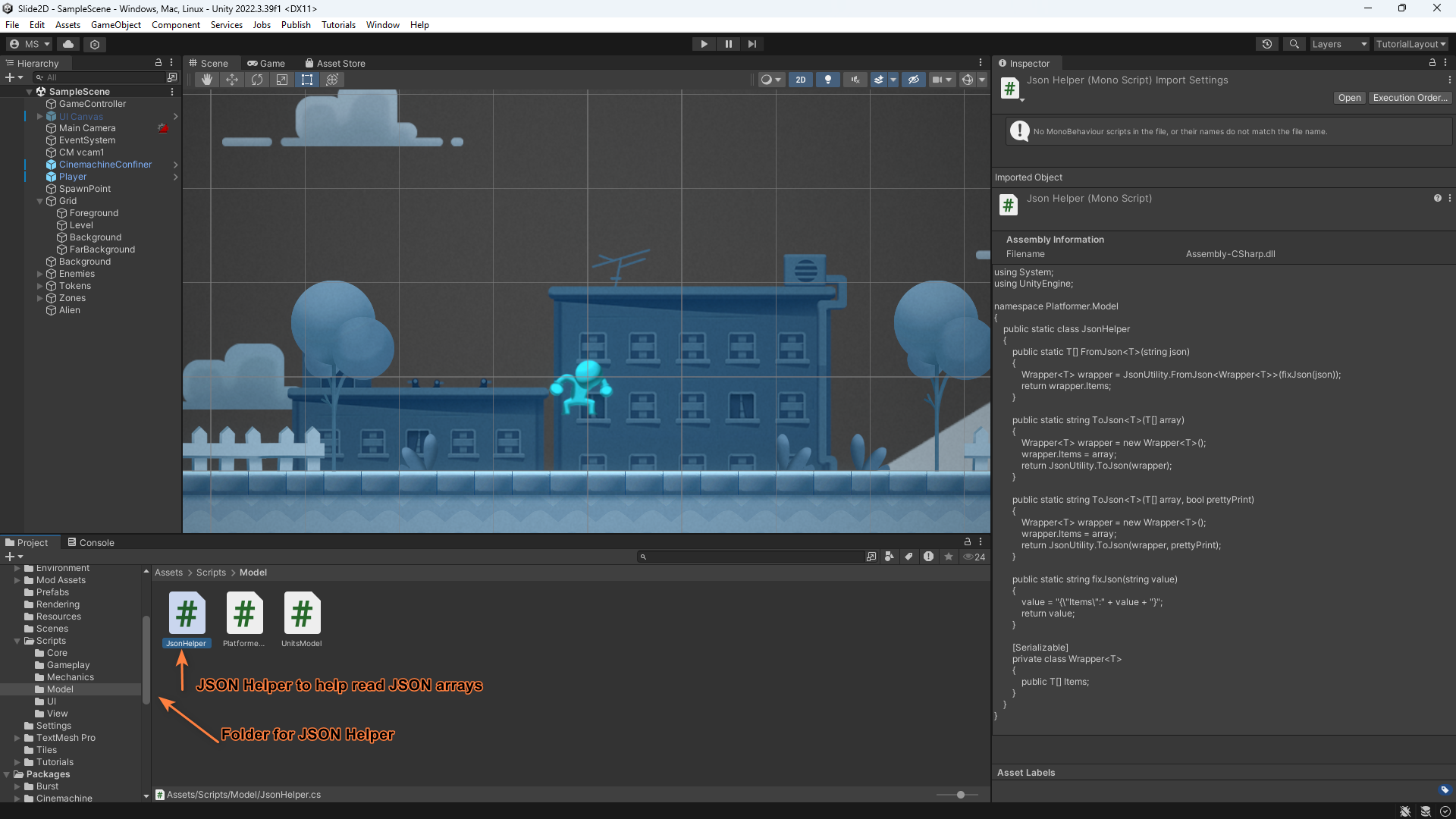
Для этого в папке Assets/Scripts/Model создайте скрипт JsonHelper.cs и добавьте в него код:
using System;
using UnityEngine;
namespace Platformer.Model
{
public static class JsonHelper
{
public static T[] FromJson(string json)
{
Wrapper wrapper = JsonUtility.FromJson>(fixJson(json));
return wrapper.Items;
}
public static string ToJson(T[] array)
{
Wrapper wrapper = new Wrapper();
wrapper.Items = array;
return JsonUtility.ToJson(wrapper);
}
public static string ToJson(T[] array, bool prettyPrint)
{
Wrapper wrapper = new Wrapper();
wrapper.Items = array;
return JsonUtility.ToJson(wrapper, prettyPrint);
}
public static string fixJson(string value)
{
value = "{\"Items\":" + value + "}";
return value;
}
[Serializable]
private class Wrapper
{
public T[] Items;
}
}
}
Этот код нужен для того, чтобы превратить массив [{…}, {…}] в объект {”items”: [{…}, {…}]}, а после извлечь значения. Это один из основных способов, который позволяет решить проблему управления JSON-объектами, используя встроенные инструменты Unity.
Редактируем настройки скорости персонажа
После того, как все скрипты загружены, необходимо подключить JSON в код самого персонажа и изменить значение скорости на нужное.
Чтобы сделать это, найдите скрипт PlayerController.cs в папке Assets\Scripts\Mechanics. Этот скрипт содержит логику определения скорости персонажа: свойство класса PlayerController: “public float maxSpeed = 3;”.
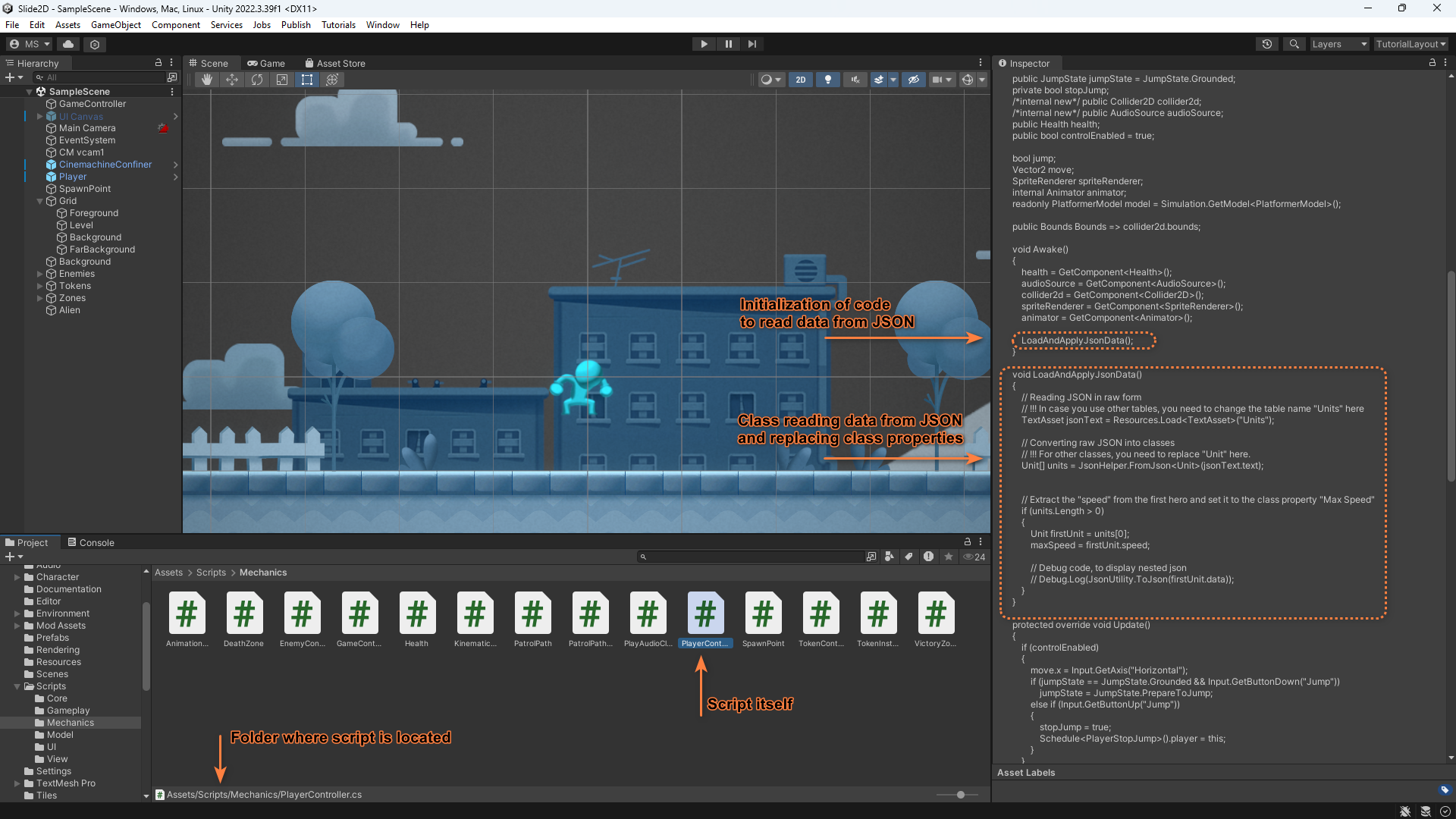
Чтобы изменить показатель скорости, нужно отредактировать PlayerController.cs.
Шаг 1
В класс PlayerController добавьте метод, который будет читать JSON и устанавливать нужное значение:
void LoadAndApplyJsonData()
{
// Reading JSON in raw form
// !!! In case you use other tables, you need to change the table name "Units" here
TextAsset jsonText = Resources.Load("Units");
// Converting raw JSON into classes
// !!! For other classes, you need to replace "Unit" here.
Unit[] units = JsonHelper.FromJson(jsonText.text);
// Extract the "speed" from the first hero and set it to the class property "Max Speed"
if (units.Length > 0)
{
Unit firstUnit = units[0];
maxSpeed = firstUnit.speed;
// Debug code, to display nested json
// Debug.Log(JsonUtility.ToJson(firstUnit.data));
}
}
Шаг 2
Вызовите этот метод: для этого в методе Awake() добавьте вызов функции LoadAndApplyJsonData():
void Awake()
{
health = GetComponent();
audioSource = GetComponent();
collider2d = GetComponent();
spriteRenderer = GetComponent();
animator = GetComponent();
LoadAndApplyJsonData();
}
Готово! Конфиг можно использовать и редактировать данные в файле Units.json - при запуске проекта значения будут обновляться самостоятельно.
Вопросы
Если вы работаете в команде из нескольких человек и у вас есть программист, то, вероятно, вы столкнетесь с тем, что менять данные напрямую в движке будет проблематично. Этот способ позволит подключить настройки игры так, чтобы изменять их можно было вне движка - значит, что геймдизайнер самостоятельно может вносить правки напрямую в игру. Кроме того, такой метод может помочь соло-разработчикам: позволит делать игры быстрее и даст возможность вносить правки с меньшими трудозатрами.
К сожалению, нет. Все способы так или иначе требуют создания дополнительных классов. Но, возможно, вы найдете полезным статью “Newtonsoft Json Unity Package”.
Нет, не обновят. Данные из сцен сохраняются в конфиги yaml в файлах Unity и не отправляются к нам на сервер. Вы можете самостоятельно реализовать такой функционал. Но при скачивании данных с Ficher результат может переписаться.


